
キッチンリフォームをお考えのあなたにiPadで
シュミレーションしてみましょう!
「Kitchen 3D」は、リアルタイムに生成された3DCGオブジェクトを使って新しいキッチンを立体的にイメージできるAR(拡張現実)アプリケーションです。
キッチンの配置される場所を「Kitchen 3D」アプリで撮影。最新のキッチンプランの中からお好みのプランを選び扉柄を変更することで、簡単にリフォームシュミレーションを行っていただけます。今回はこのアプリの使い方をパナソニック公式ホームページより詳しくご紹介します。この機会にあなたの理想をカタチにしてみましょう!
「Kitchen 3D」の使い方
STEP①
アプリをダウンロードする。
App Storeにアクセスして「Kitchen 3D」をiPadにインストールします。
>>「Kitchen 3D」をダウンロード(App Store)
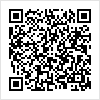
QRコード
●推奨端末
iOS Version : Apple iPad2以降推奨
Kitchen 3Dでは、上記の端末での動作を確認しています。
これらの端末以外では、正常に動作しない可能性がありますのでご了承ください。
※Kitchen 3Dは無料アプリです。※App Storeは、Apple inc.が運営するiPhone・iPod touch・iPad向けアプリケーションのダウンロードサービスです。Apple、Appleのロゴ、iPhoneは、米国および他の国々で登録されたApple Inc.の商標です。
STEP②
「Kitchen 3D」アプリを起動
ホーム画面の「Kitchen 3D」アイコンをタップし、アプリケーションを起動します。
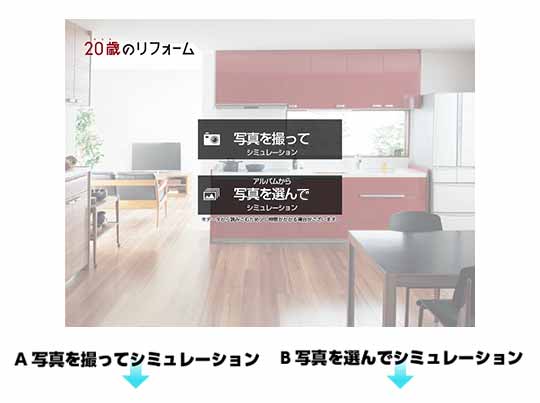
STEP②-A
キッチンの配置場所を撮影する
水準器がなるべく水平になるように撮っていただきます。

撮影画面

画面が水平になるとグリーンライトが表示されます。
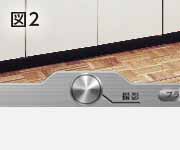
「撮影」ボタンで撮影します。

「最初に戻る」ボタンを押すと、始めからやり直すことができます。
STEP②-B
アルバムから写真を選ぶ
アルバムから写真を選択していただけます。

カメラロールを選択します。

写真を選択します。
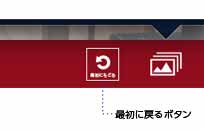
「最初に戻る」ボタンを押すと、始めからやり直すことができます。
STEP③
お好みのキッチンを選択する
写真を撮影、またはアルバムから選択されますとキッチンの「間口サイズ」選択が表示されます。「間口サイズ」を3タイプから選択し、次にお好みのキッチンプランを選択してください。※「プラン」ボタンを押して、お好みのキッチンプランを選択するとリアルタイムに反映します。

タイプ選択画面

プラン選択画面
STEP④
キッチンを配置する
「STEP3」で選んだキッチンが配置されますので、サイズ・角度を合わせます。
図1のように、ピンチイン・ピンチアウトでサイズの拡大・縮小が可能です。
図2のように、スライダーバーで角度調整が行えます。
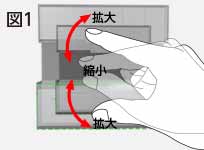
ピンチイン・ピンチアウト

スライダーバーでの角度調整
STEP⑤
調整する
撮影した写真に配置したキッチンが合わなかった場合は、
「調整ボタン」を押し、キッチンの調整を行ってください。
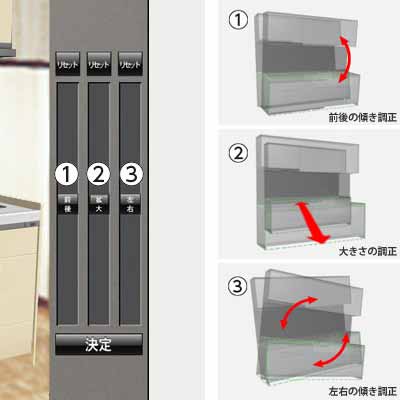
調整画面
STEP⑥
扉柄を選択する
「扉柄」ボタンを押し、キッチンの扉柄を選択していただくとリアルタイムに反映します。

扉柄選択画面
STEP⑦
保存する
シミュレーション後の写真は、カメラロールに保存できます。

保存ボタンをタップ
保存したデータをご覧になる場合
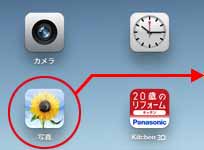
ホーム画面「写真」アイコンをタップ

カメラロールよりご覧いただけます。



